a) El titulo con fuente tipo Times New Roman y tamaño 20 pts. El resto del escrito con tipo de fuente Arialy tamaño 12.
b) El primer reglón con tachado.
c) El segundo reglón con negrita y subrayado.
d) El tercer reglón primero Jo escribes en minúsculas y le cambias el formato a mayúsculas.
e) Los siguientes cuatro renglones, coloca el párrafo a doble interlineado.
f) El octavo reglón utiliza la opción de RESALTAR (como utilizaras un marcador) del color que desees.
g) El noveno reglón cambia la fuente de color roja.
h) Copia los primeros tres reglones al final del escrito.
i) Anota tu nombre, grupo y turno al final del documento.
j) Inserta como encabezado el nombre de la materia y la fecha y en el pie de pagina tu nombre
k) Guarda tu documento con el nombre " Operaciones de formato nombre y apellidos".
lunes, 10 de octubre de 2016
Pasos para enviar un archivo a un correo
PASOS PARA ENVIAR UN ARCHIVO A UN CORREO.
Archivos adjuntos (según corresponda), que tiene forma de clip, ubicado dentro de la barra de
funciones del texto.
Paso 2:
Se abrirá un cuadro que te muestra los archivos que tienes guardados en tu computador.
Busca el que quieras incluir al mensaje. Cuando encuentres el archivo, haz clic sobre él.
Paso 3:
Haz clic en el botón Abrir que está ubicado en la parte inferior derecha de ese cuadro. Tendrás que esperar unos segundos a que tu archivo se cargue. Cuando eso pase, verás que se ha añadido tu mensaje.Paso 4:
Ahora, envía tu mensaje con el archivo
adjunto como lo haces usualmente,
haciendo clic en el botón Enviar. Puedes
adjuntar más de un documento a cada
mensaje, siguiendo el mismo
procedimiento.
lunes, 3 de octubre de 2016
INICIANDO CON WORD.
1.PASOS PARA ENTRAR A WORD.
1.Ingresamos a Inicio.
2.Todos los Programas.
3.Le Damos Clic a Word.
4.Estamos en Word.

2.PASOS PARA CREAR UN DOCUMENTO.
Puedes crear un nuevo documento una vez que ya has abierto Word y has comenzado a trabajar con el programa. Tan solo sigue estos pasos:
Paso 1:
Haz clic en pestaña Archivo. Podrás identificarla fácilmente porque es la única pestaña que tiene un color diferente y está ubicada en la esquina izquierda de la Cinta de opciones. Verás que se abrirá la vista Backstage.
Paso 2:
Allí, haz clic en la opción Nuevo que estará en el menú de opciones de la vista Backstage.
Paso 3:
Verás que en el panel que está al lado derecho del menú, se desplegarán todas las opciones que tienes para crear un documento nuevo. Haz clic sobre la opción Documento en blanco.
3.COMO APLICAR FORMATO A TEXTO DE:
COLOR.
Paso 2:
Te aparecerá una paleta de colores. Ahora, pasa el mouse sobre cualquiera ellos y verás cómo luciría el texto con él.
Paso 3:
Finalmente, haz clic sobre el color que quieras que tenga el texto.
TAMAÑO.
Paso 2:
Haz clic en la flecha que encuentras
junto al cuadro Tamaño de fuente.
Paso 3:
Mueve el cursor sobre los números
que se despliegan para que cómo
luce cada tamaño.
Paso 4:
Escoge el tamaño que deseas haciendo
clic sobre él.
FUENTE.
Paso 1:
Selecciona el texto que deseas modificar.
Paso 2:
Haz clic en la flecha que encuentras junto al cuadro Fuente de la pestaña Inicio.
 Paso 3:
Paso 3:
Mueve el cursor sobre las diferentes fuentes que se despliegan. Podrás ver cómo lucen.
Paso 4:
Finalmente, escoge el tipo de letra quieres en tu documento haciendo clic sobre él.
ESTILO.
- Haga clic con el botón derecho en un estilo en la galería de estilos y haga clic en Modificar.
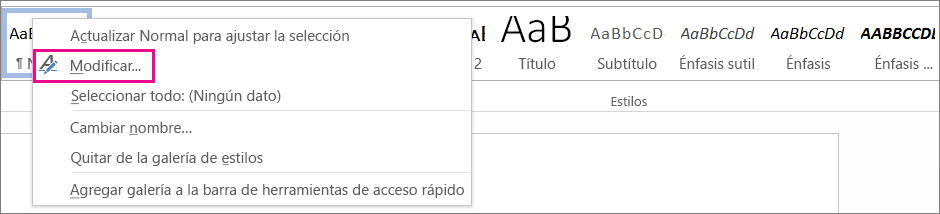
- Realice los cambios de formato, como nuevas fuentes, en el cuadro de diálogo Modificar estilo.
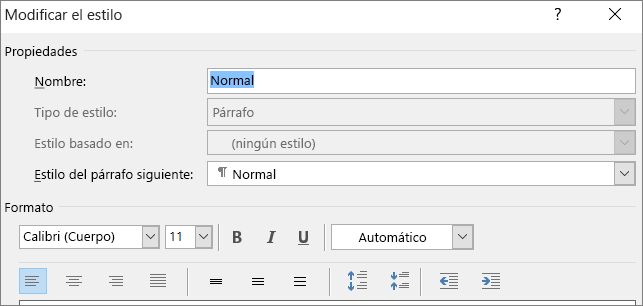
- Para facilitar el acceso, agregue su estilo a la galería de estilos. Consulte Agregar a la galería de estilos.
- También puede definir si el estilo se aplica al documento actual o a todos los documentos.
.
Suscribirse a:
Entradas (Atom)




